FFmpegは、音声や動画の処理に特化した強力なオープンソースツールです。多くのマルチメディアフォーマットに対応しており、様々なメディアファイルを操作することができます。
今回の記事では、FFmpegの使い方の基本を紹介します。
FFmpegのインストール
FFmpegを使用するためには、まずFFmpegをインストールする必要があります。各プラットフォームごとにインストール方法が異なりますので、以下の記事で解説しておりますので、まだインストールしていない場合は参考にしてください。

FFmpegの使い方
それではFFmpegの使い方を紹介します。実際にコマンドを叩いてみてください。
基本的な使い方
FFmpegのコマンドは以下の形式で実行します:
ffmpeg [入力オプション] -i [入力ファイル] [出力オプション] [出力ファイル]
ここで、-iは入力ファイルを指定するオプションです。
入力ファイルと出力ファイルの指定方法
- 入力ファイル:
-i input.mp4のように指定します。 - 出力ファイル:
output.mp4のように指定します。
コマンドの基本操作
- コマンドの実行: ターミナルやコマンドプロンプトにコマンドを入力し、Enterキーを押して実行します。
- オプションの追加: 様々なオプションを追加することで、より具体的な操作が可能です。
具体的な操作例
FFmpegを使った具体的な操作例をいくつか紹介します。
動画の変換方法
動画を別のフォーマットに変換するには、以下のコマンドを使用します:
ffmpeg -i input.mp4 output.avi
このコマンドは、input.mp4をoutput.aviに変換します。
音声の抽出方法
動画ファイルから音声だけを抽出するには、次のコマンドを使用します:
ffmpeg -i input.mp4 -q:a 0 -map a output.mp3
これにより、input.mp4から音声を抽出し、output.mp3として保存します。
動画の圧縮方法
動画ファイルを圧縮するには、以下のコマンドを使用します:
ffmpeg -i input.mp4 -vcodec libx265 -crf 28 output.mp4
-crfの値を調整することで圧縮率を変更できます。
-crfは品質と圧縮のトレードオフです。
ファイルサイズ: CRF値が高いほどファイルサイズは小さくなりますが、画質が低下します。容量を抑えたい場合は高めの値(23-28)を設定します。
品質: CRF値が低いほど画質は良くなりますが、ファイルサイズも大きくなります。高画質な映像を求める場合は低めの値(18-23)を設定します。
複数ファイルの結合方法
複数の動画ファイルを結合するには、以下の手順を踏みます:
ファイルリストを作成(txt)
file 'video1.mp4' file 'video2.mp4'
結合コマンドの実行
ffmpeg -f concat -safe 0 -i filelist.txt -c copy output.mp4
動画の分割・切り出し方法
動画の一部を切り出すには、以下のコマンドを使用します:
ffmpeg -i input.mp4 -ss 00:00:30 -to 00:01:00 -c copy output.mp4
-ssで開始時間、-toで終了時間を指定します。
字幕の追加方法
字幕ファイルを動画に追加するには、以下のコマンドを使用します:
ffmpeg -i input.mp4 -vf subtitles=subtitle.srt output.mp4
subtitle.srtは字幕ファイルです。
画像から動画への変換方法
複数の画像を連結して動画を作成するには、以下のコマンドを使用します:
ffmpeg -framerate 1 -i image%d.png -c:v libx264 -r 30 -pix_fmt yuv420p output.mp4
image%d.pngは連番の画像ファイルです。
高度な使い方
FFmpegの高度な機能を活用することで、より精密なメディア処理が可能になります。
H.264でのエンコードオプション
エンコードの速度と品質を調整するために、プリセットを選択します:
ffmpeg -i input.mp4 -c:v libx264 -preset slow output.mp4
slowやfastなどのプリセットが選べます。
音声ビットレートの指定
音声のビットレートを指定してエンコードするには、以下のコマンドを使用します:
ffmpeg -i input.mp4 -b:a 192k output.mp4
ここで、-b:aオプションでビットレートを設定します。
フレームレートの変更方法
フレームレートを変更するには、以下のコマンドを使用します:
ffmpeg -i input.mp4 -r 24 output.mp4
-rオプションでフレームレートを設定します。
解像度の変更方法
動画の解像度を変更するには、以下のコマンドを使用します:
ffmpeg -i input.mp4 -s 1280x720 output.mp4
-sオプションで解像度を設定します。
よくある質問とトラブルシューティング
- FFmpegで何ができるか
-
FFmpegは、動画や音声の変換、圧縮、編集、結合、分割、字幕追加など、多くの機能を提供します。
- FFmpegのコマンド一覧
-
FFmpegには多数のコマンドとオプションがあります。公式のFFmpeg Documentationを参照すると、詳細なコマンド一覧を確認できます。
- ファイルの保存場所について
-
出力ファイルの保存場所は、コマンド内で指定したパスに保存されます。相対パスや絶対パスを使用できます。
- ファイルの強制上書き方法
-
既存のファイルを上書きする場合は、特にオプションを指定する必要はありません。FFmpegはデフォルトで出力ファイルが既に存在する場合、上書きします。
- フレームレート変更の問題解決
-
フレームレート変更時に問題が発生する場合、
-rオプションの値や元のフレームレートに注意が必要です。問題が続く場合は、FFmpegのエラーメッセージを確認し、適切な設定を見直してください。
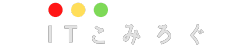

コメント