FFmpegは、動画や音声の加工に必要不可欠なツールです。この記事では、Windows、Mac、Linuxの各オペレーティングシステムにおけるFFmpegの安全なインストール方法を紹介します。
WindowsにFFmpegをインストールする方法
1. バイナリのダウンロード
まず、FFmpegの公式サイトからWindows用のバイナリをダウンロードします。
- FFmpeg公式サイトにアクセスします。
- Get packages & executable filesのセクションでWindowsのロゴを選択します。
- Windows builds from gyan.devのリンクをクリックします。
- 最新のリリースである
ffmpeg-release-essentials.7zをクリックしダウンロードします。
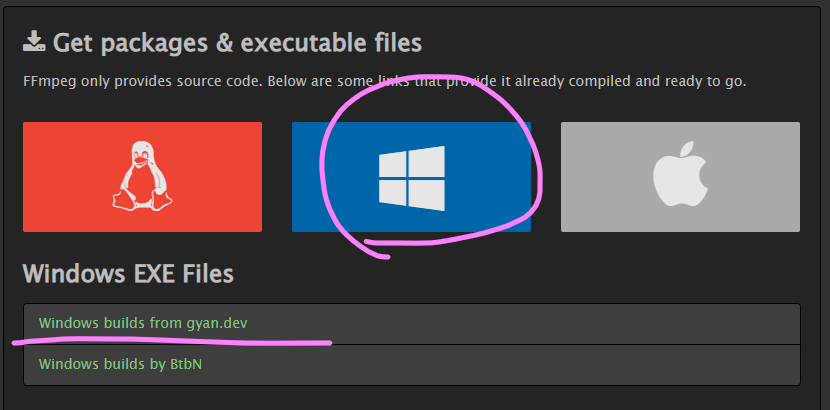
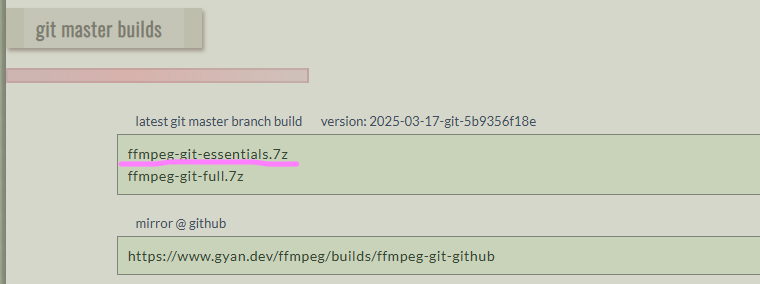
2. ダウンロードしたファイルを展開する
ダウンロードしたZIPファイルを適当な場所に展開します。例えば、C:\ffmpegに展開します。
3. 環境変数を設定する
FFmpegをどこからでも実行できるようにするために、システムの環境変数にFFmpegのパスを追加します。
- スタートメニューから「システム環境変数の編集」を検索して開きます。
- 「環境変数」ボタンをクリックします。
- 「システム環境変数」セクションで「Path」を選択し、「編集」をクリックします。
- 「新規」ボタンをクリックし、FFmpegの
binディレクトリへのパス(例:C:\ffmpeg\bin)を追加します。 - OKをクリックしてすべてのダイアログを閉じます。
4. インストールの確認
コマンドプロンプトを開き、以下のコマンドを入力してFFmpegが正しくインストールされていることを確認します。
ffmpeg -version
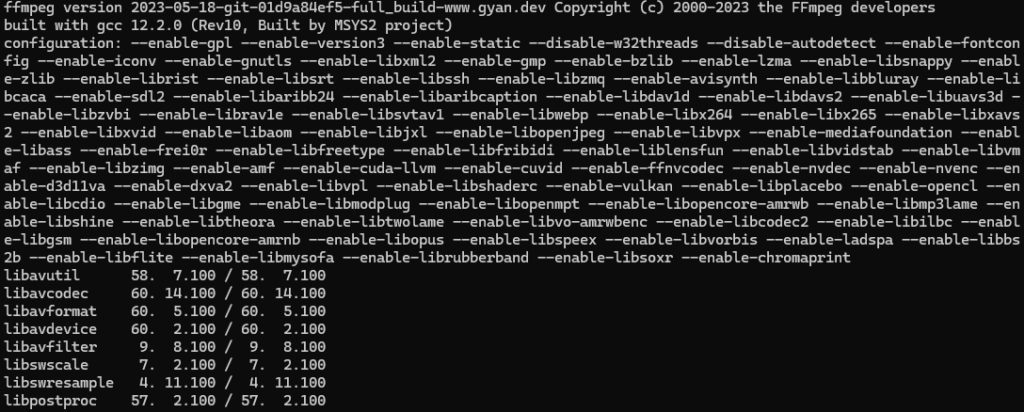
※バージョンが確認できない場合
ZIPファイルを展開できていればFFmpegを使える状態ですが、環境変数の設定がうまくいっていないと「操作可能なプログラム」として認識してもらえません。3の環境変数の設定を再確認してください。
MacにFFmpegをインストールする方法
1. Homebrewのインストール
Homebrewがインストールされていない場合は、以下のコマンドをターミナルで実行してHomebrewをインストールします。
/bin/bash -c "$(curl -fsSL https://raw.githubusercontent.com/Homebrew/install/HEAD/install.sh)"
2. Homebrewを使ってFFmpegをインストール
Homebrewがインストールされている場合は、以下のコマンドをターミナルで実行してFFmpegをインストールします。
brew install ffmpeg
3. インストールの確認
以下のコマンドをターミナルで実行してFFmpegが正しくインストールされていることを確認します。
ffmpeg -version
LinuxにFFmpegをインストールする方法
Linuxでは、ディストリビューションごとに異なるパッケージマネージャーを使用します。以下に代表的なディストリビューションでのインストール方法を示します。
Ubuntu/Debian
以下のコマンドをターミナルで実行します。
sudo apt update sudo apt install ffmpeg
CentOS/RHEL
以下のコマンドをターミナルで実行します。
sudo yum install epel-release sudo yum install ffmpeg
Arch Linux
以下のコマンドをターミナルで実行します。
sudo pacman -Sy ffmpeg
1. インストールの確認
以下のコマンドをターミナルで実行してFFmpegが正しくインストールされていることを確認します。
ffmpeg -version
FFmpegのインストールがうまくいかない場合
下記、コメント欄にてお知らせください。解決に向けてお手伝いさせていただきます。
FFmpegの基本的な使い方
FFmpegの基本的な使い方については以下の記事を参照ください。

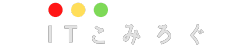

コメント